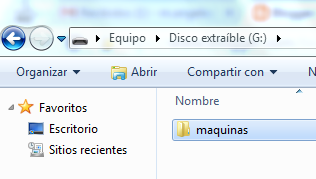INSTALACIÓN DE WINDOWS 8.
-Vamos a comenzar a instalar Windows 8.
Nos saldrá una pantalla como esta en la que haremos click en "instalar ahora".
-Después de empezar a instalar Windows 8 nos saldra una pantalla informandonos que el programa de instalación esta iniciandose.
-A continuación nos pedirá que introduzcamos la clave del producto para activar Windows. Una vez que introduzcamos la clave hacemos click en "siguiente".
-Si la clave es correcta nos aparecera el "Contrato de licencia del software de Microsoft Windows 8".
Tenemos que aceptar los terminos de licencia y a continuación hacer click en "siguiente".
-A continuación nos aparecera una ventana en la que nos da a elegir el tipo de instalación que queramos, yo recomiendo elegir la instalación personalizada.
-En el siguiente paso nos da a elegir añadir un nueva partición, hacemos click en "nuevo" y se creara una partición.
-Después nos saldra una ventana informandonos de la instalación.
-En la siguiente ventana nos informara que el equipo procedera a reiniciarse, nosotros hacemos click en "reiniciar ahora" o esperamos que se reinicie solo.